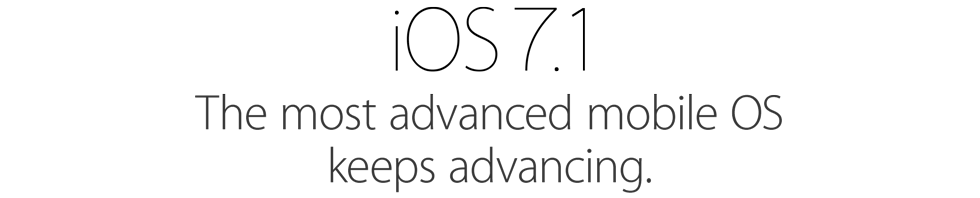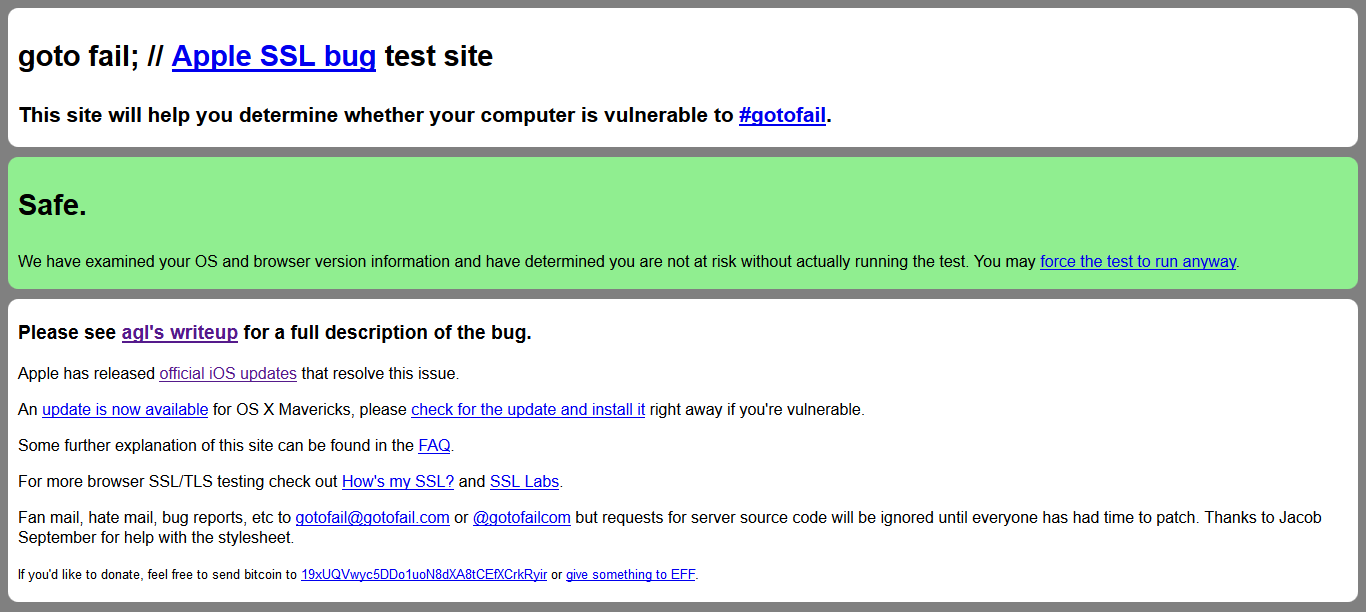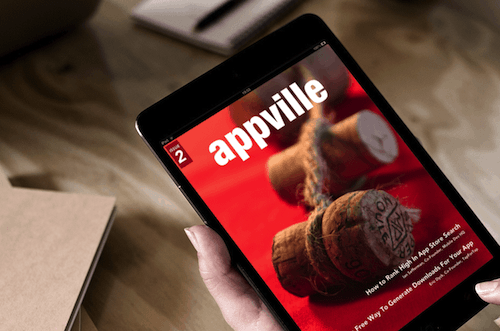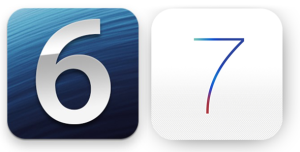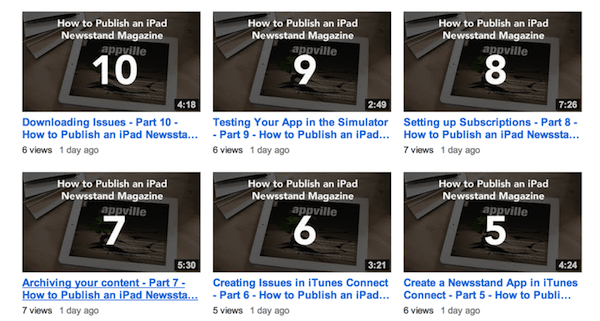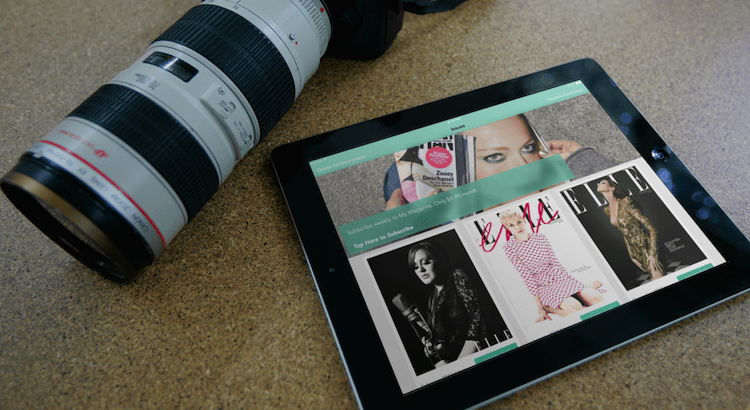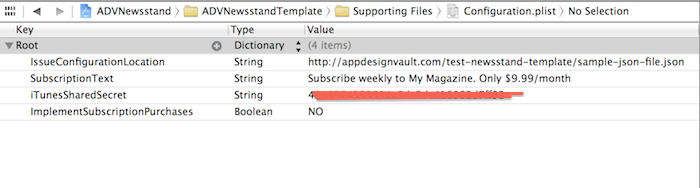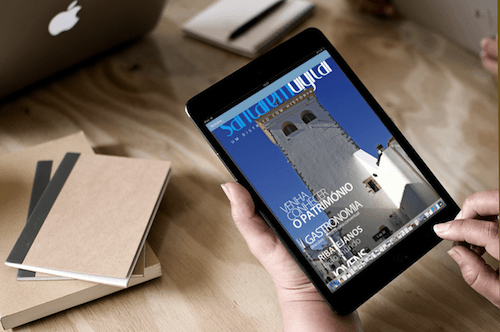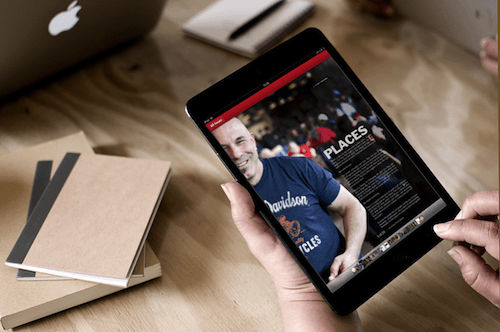Are you starting to enjoy the new iOS 7.1 update, yet? The changes it brought to the product experience were not the most high end, but there are already numerous reports of the new update being difficult on the battery’s life, and customers are looking for way to improve it, until an official update or statement is issued.
It’s not known for sure, whether this is just an issue that is bother a few people, or it’s something that everyone should be worried about, we’re going to be taking a look at ways to improve our iPhone’s battery life anyway, as I think it’s something that is on everyone’s mind, whenever a new version of the phone is announced.
We all realize that our iPhone, or any other smartphone for that matter, is most likely going to require a daily recharge, and the only way to stop this from happening is by taking action, and implementing some of the following steps, to avoid our battery life leaking for no apparent reason. It’s worth noting, this list has been compiled with iOS 7+ in mind, for the best possible battery life increase.
1. Device Restart
The first technique everyone should consider is restarting their device, and I mean like factory reset, to really understand better what could be causing the problem. This might not be a very appealing suggestion to many of you, but it certainly is the one that will help to understand the problem on a deeper level. Is it an app causing all the fuss, or is it really the new update? I recommend this guide from Digital Trends, you’ll have all your stuff backed up and secure in no time, as well as a fresh installation of the phone, which is always a good thing.
2. Adjust Brightness Manually
Electricity costs money, in terms of mobile phones, the brightness of your iPhone is going to cost you battery life, a lot of it, if you’re not being careful. By default, you’ll be in the ‘auto brightness’ mode, that’s set by the phone itself, automatically. It’s a setting that does consume a significant amount of your devices battery life, and so it’s suggest to adjust it manually, to whatever you feel you are comfortable with.
Settings > Wallpapers & Brightness
Try out the different settings, and settle for the one that’s the lowest, but most comfortable.
3. Unnecessary Notifications
Whenever you’re receiving a text, a missed call, an app updated notification, etc,. etc,. You’re allowing the phone to use your batteries life, to do all of these tasks. To avoid this from happening, go to the settings page and manually select which apps you want to receive notifications from.
Settings > Notification Center
You can also disable alert style, by setting it to none, scroll to the bottom of the settings page for the option to do it.
4. Do You Really Have to Listen to Music Watch a Movie?
It’s cool that iPhone supports movies, and the fact that you’re able to watch high definition movies itself is mind blowing, but did you know that it’s also the one thing that’s going to drain your batteries life, literally within the time frame of you finish watching the movie?
You’re tempted to do it on a long drive back home, or on a flight..but perhaps reading a book, or listening to some tunes might be a better idea, if you’re not sure when your next opportunity to charge the phone is going to arise.
5. iOS 7 Enabled Streaming
One of the most well received features of iOS 7 is that it enabled for people to stream content, whether it was trough iTunes, or from their cloud storage, the fact that you could stream something instead of downloading was a game changer for many, but even then - it’s still going to suck up a lot of the battery life, so whenever you need to download something in video format..think about streaming it, you never know if you get the chance to finish watching it in the first place.
6. Know Your Wi-Fi
Having Your iPhone constantly wonder whether it needs to connect to every network it encounters is never a good idea, and it surely is going to put a lot of pressure on the batteries life. It’s recommended that you disable Wi-Fi whenever you’re on the go, and only use it at home, or at the office - when you’re certain there is a solid connection available at all times.
7. Airplane Mode is Quite Handy
It’s almost like the feature should be called, simply ‘Switch Off Radio Signals’, but Airplane mode sounds cooler, right? It’s all it does, but it can - again - help you save battery life, by avoiding those nasty requests to new radio signals and Wi-Fi channels, use it whenever, especially when on a plane!
8. You Don’t Need 5 Minute Auto-Lock
Auto-lock is the feature that locks the phone down automatically (switches off the lights), whenever it hasn’t been used for a specified amount of time. This time can be specified at the settings panel.
Settings > General > Auto-Lock
You can set it to whatever you like, but consider each minute of increasing the time, as a way of reducing your batteries life by at least 5-10 minutes. It’s recommended to keep it at 1-2 minute mark, as a standard.
9. Keep an Eye on Those Apps
You’re constantly downloading, installing, changing, trying, removing and downloading again new apps and tools to help you have a better experience on your phone, who knew it’s gonna turn into that! You can see which apps are active by double tapping the ‘Home’ button on your iPhone, and from this screen you’re able to close whatever you’re currently not using.
It’s a time consuming process, many might say, but it’s also a crucial one, if you want to maintain a solid battery life, and not have apps just consume it all at once.
10. If All Fails; Visit an Apple Store
Still, one of the best ways to make sure your iPhone is performing at it’s optimal rate is by having experts examine it, and as far as I know, there is no cost involved in having an Apple expert take a look at your device, at determine whether there are issues with your setup, and what can you do about it.
On Your Way to Better iPhone’s Battery Life
Step by step, implement these techniques, and you might even start forgetting to charge your phone at nights, as you might notice a significant increase in the battery life you’ve got left at the end of each working day. It can also mean you’ll have more time to play Flappy Bird.
photo courtesy of Wikimedia